Best Utility Apps For Mac Yosemite
Reinstall from macOS Recovery
- Best Utility Apps For Mac Yosemite National Park
- Best Utility Apps For Mac Yosemite 2017
- Free Download Yosemite For Mac
- Update Mac Yosemite
- Best Utility Apps For Mac Yosemite 10
- Best Utility Apps For Mac
macOS Recovery makes it easy to reinstall the Mac operating system, even if you need to erase your startup disk first. All you need is a connection to the Internet. If a wireless network is available, you can choose it from the Wi-Fi menu , which is also available in macOS Recovery.
Feb 09, 2016 Once the Mac is connected to the internet, from the OS X Utilities screen choose “Reinstall OS X” Select the target hard drive to re-install OS X onto (typically “Macintosh HD” but varies per user) – if the Mac has a FileVault password set choose to “Unlock” and enter the FileVault encryption password before proceeding further.
1. Start up from macOS Recovery
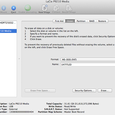
Nov 19, 2014 Yosemite also supports the Family Sharing feature introduced with iOS 8.1 that lets up to six people, each with a separate iCloud account, share apps and iTunes downloads. One of the best new. Mac App Store is the simplest way to find and download apps for your Mac. To download apps from the Mac App Store, you need a Mac with OS X 10.6.6 or later. I installed this app only to discover how clunky it is and where is the preview function where I can select how much of the image I want scanned. I put in a 4 X 6 and it scans a full sheet. NOT what I needed! Brother - someone needs to wake up and start to care again about supporting their products - especially to the Mac community. The best Mac apps that improve productivity and will help you get things done faster on your Mac OS. Visit Wideinfoweb.org.
To start up from macOS Recovery, turn on your Mac and immediately press and hold one of the following sets of keys on your keyboard. Release the keys when you see an Apple logo, spinning globe, or other startup screen.
Command (⌘)-R
Reinstall the latest macOS that was installed on your Mac (recommended).
Option-⌘-R
Upgrade to the latest macOS that is compatible with your Mac.
Shift-Option-⌘-R
Reinstall the macOS that came with your Mac, or the closest version still available.
You might be prompted to enter a password, such as a firmware password or the password of a user who is an administrator of this Mac. Enter the requested password to continue.
When you see the utilities window, you have started up from macOS Recovery. /firebase-for-macos-application.html.
2. Decide whether to erase (format) your disk
You probably don't need to erase, unless you're selling, trading in, or giving away your Mac, or you have an issue that requires you to erase. If you need to erase before installing macOS, select Disk Utility from the Utilities window, then click Continue. Learn more about when and how to erase.
3. Install macOS
When you're ready to reinstall macOS, choose Reinstall macOS from the Utilities window. Then click Continue and follow the onscreen instructions. You will be asked to choose a disk on which to install.
- If the installer asks to unlock your disk, enter the password you use to log in to your Mac.
- If the installer doesn't see your disk, or it says that it can't install on your computer or volume, you might need to erase your disk first.
- If the installer is for a different version of macOS than you expected, learn about macOS Recovery exceptions.
- If the installer offers you the choice between installing on Macintosh HD or Macintosh HD - Data, choose Macintosh HD.
Please allow installation to complete without putting your Mac to sleep or closing its lid. During installation, your Mac might restart and show a progress bar several times, and the screen might be empty for minutes at a time.
If your Mac restarts to a setup assistant, but you're selling, trading in, or giving away your Mac, press Command-Q to quit the assistant without completing setup. Then click Shut Down. When the new owner starts up the Mac, they can use their own information to complete setup.
Best Utility Apps For Mac Yosemite National Park
macOS Recovery exceptions
Best Utility Apps For Mac Yosemite 2017
The version of macOS offered by macOS Recovery might vary in some cases:
- If macOS Sierra 10.12.4 or later has never been installed on this Mac, Option-Command-R installs the macOS that came with your Mac, or the closest version still available. And Shift-Option-Command-R isn't available.
- If you erased your entire disk instead of just the startup volume on that disk, macOS Recovery might offer only the macOS that came with your Mac, or the closest version still available. You can upgrade to a later version afterward.
- If your Mac has the Apple T2 Security Chip and you never installed a macOS update, Option-Command-R installs the latest macOS that was installed on your Mac.
- If you just had your Mac logic board replaced during a repair, macOS Recovery might offer only the latest macOS that is compatible with your Mac.
If you can't get macOS Recovery to offer the installer you want, you might be able to use one of the other ways to install macOS.
Other ways to install macOS
- You can also install macOS from the App Store or Software Update preferences. If you can't install macOS Catalina, you might be able to install an earlier macOS, such as macOS Mojave, High Sierra, Sierra, El Capitan, or Yosemite.
- Or create a bootable installer disk, then use that disk to install macOS on your Mac or another Mac.
In our previous guides we shown you how to install Stable Android OS x86 4.4.4 R3 Update on PC and Laptops which is pretty amazing as you can install android OS on any old PC or laptop and make it useful. If you’re interested in running Mac OS X, then a Hackintosh might be for you if you don’t want to pay for overpriced Mac computer. This guide will give a complete step by step on how to install OS 10.10 Yosemite on any PC that has a Intel base processor.
Installing Mac OS on Windows or Linux PC:OS X Yosemite on Windows PC -Techposts
Installing Mac OS on Windows or Linux PC:
Things You’ll Need:
- Built PC With Intel CPU
- Any Computer Running Mac OSX Snow Leopard 10.6.6 or later.
- USB Stick 8Gb or Larger
What you need to Download:
- Yosemite
- UniBeast
- Multibeast
- DSDT (if needed)
In order to download Unibeast, Multibeast and DSDT files you need to have an account on tonymacx86. If you don’t have an account then you can create an here.http://www.tonymacx86.com/register.php. Make sure you have Unibeast and Multibeast downloaded and unziped on to your desktop.
STEP 1: Download OSX 10.10 Yosemite
The cool thing is that the whole OS is free for anyone who has a Apple ID and acess to a machine running 10.6.8 Snow Leopard or later.
- Open Mac App Store
- Log into your Apple ID
- Download OS X Yosemite (its a big file >5GB so relax)
STEP 2: Making a Bootable USB Drive
- Insert your USB drive the is 8GB or Larger
- Open /Applications/Utilities/Disk Utility
- Select your USB drive
- Go to the Partition Tab
- Click Current and choose 1 Partition
- Click Options and Choose Master Boot Record
- Under Name: type USB
- Under Format: choose Mac OS Extended (Journaled)
- Click Apply then Partition
- Click Continue, Continue, Continue, Agree
Unibeast for installing Yosemite OS X
12. At Destination Select, choose USB and click Continue
13. Choose Yosemite on the Select OS Installation screen
14. Click Continue15. If using a 5 or 6 Series system with AWARD BIOS choose Legacy USB Support
16. If using a laptop, choose Laptop Support
17. Click Continue18. Enter your password and click Install
UniBeast will now create the bootable USB drive. Once completed put your the Multibeast folder in the USB drive.
STEP 3: Boot into USB Drive
- Turn on the computer
- Press the hotkey to choose boot device (usually F12 or F8)
- Choose USB-HDD
- At the Chimera Boot Screen, choose USB and hit Enter
If you can’t get to the OSX installer, try typing in -x at the Chimera Boot screen. You can also type some other boot flags such as: GraphicsEnabler=Yes, PCIRootUID=1,maxmem=4096, maxmem=8192, and npci=0x2000 individually or in combination in order to solve boot issues.
STEP 4: Install OSX Yosemite 10.10
Once you get to the installer:
3. Click Partition tab
4. Click Current and choose 1 Partition
5. Click Options…
6. Choose GUID Partition Method
7. Under Name: type Yosemite (You can rename it later)
8. Under Format select Mac OS Extended (Journaled)
9. Click Apply then Partition
10. Close out of the Disk Utility
12. When complete system will reset automatically.
Free Download Yosemite For Mac
STEP 5: Finalization With MultiBeast
Update Mac Yosemite
3. Choose your audio drivers, enable trim if you are using an SSD, select your networking driver, etc. here are my settings based upon my motherboard (Gigabyte GA-Z77-D3H)
Best Utility Apps For Mac Yosemite 10
Multibeast