Can You Download Vsteam For Macos
Moving from your PC to your new Mac? Consider it done.
I ran macOS inside a Virtual Machine on VMWare Workstation (using a hacky way!) just to be able to build for iOS and it worked but mind you, I had a lot of problems with Intel VT and second level virtualisation (AFAIK simulators are VM themselves so it would be nested virtualisation otherwise known as VM inside VM!) but as a proof of concept it. MacOS on Steam Browse the newest, top selling and discounted macOS supported games New and Trending Top Sellers What's Being Played Upcoming Results exclude some products based on your preferences. Indie, Simulation, Action, Adventure. 12 Hours to Die.
With macOS, you can move all the information from your old PC to your new Mac. Built-in Windows-to-Mac migration in macOS automatically transfers your documents, music, contacts, calendars, and email accounts (Outlook and Windows Live Mail), and puts them in the appropriate folders and applications on your new Mac. Just like that.
If you buy your Mac at an Apple Store, Personal Setup can help you get off to a great start.
Work with anyone.
Every Mac comes with Pages, Numbers, and Keynote — powerful productivity apps from Apple that help you create stunning documents, spreadsheets, and presentations. You can collaborate with one person or many people to create and edit Pages, Keynote, and Numbers files. And everyone can work on the same document at the same time — from across town or across the globe. You can also open, edit, and save Microsoft Word, Excel, and PowerPoint files with these apps, so you can easily work with others, regardless of whether they’re on a Mac or PC.
Use Microsoft Office for Mac. Connect to Microsoft Exchange Server.
Fun fact: There’s a version of Microsoft Office written just for Mac. So you can use Word, Excel, and PowerPoint on a Mac just like on a PC.
macOS also provides built-in support for the latest version of Microsoft Exchange Server. So you can use all the apps you love on your Mac, and have access to your mail, contacts, and calendar from the office, all at the same time.
Access your files from anywhere with iCloud.
Your Mac comes with iCloud Drive, which lets you safely store all your presentations, spreadsheets, PDFs, images, and any other kinds of files in iCloud. Then you can access them from any device, including your iPhone, iPad, iPod touch, Mac, or PC.1
Industry standard‑bearer.
Thanks to its support for industry standards, macOS works with virtually all email providers and websites. It also lets you view the most common file types, including Office documents, PDFs, images, text files, MP3s, videos, ZIP files, and more.
So if you’re moving files from a PC or if your friends and colleagues send you files, you can rest assured they’ll work beautifully on your Mac.
Relax. Your camera, printer, and mouse work, too.
Almost any device that connects to a computer via USB, audio cable, or Bluetooth will work with a Mac. That includes digital cameras, external hard drives, printers, keyboards, speakers, and even your right-click mouse. And with technologies like AirPrint and the array of class drivers included with macOS, you can start using these devices as soon as you plug them in — no need to manually download additional software.
A Mac can even run Windows.
Have a Windows application you need to use once in a while? No problem. Every new Mac lets you install and run Windows at native speeds, using a built-in utility called Boot Camp.
Setup is simple and safe for your Mac files. After you’ve completed the installation, you can boot up your Mac using either macOS or Windows. (That’s why it’s called Boot Camp.) Or if you want to run Windows and Mac applications at the same time — without rebooting — you can install Windows using VMware or Parallels software.2
Can You Download Steam On Macbook
Connect to PCs over a network.
Download Steam For Macintosh
The Finder not only lets you browse files on your Mac, it also makes it easy to find files on other computers — both Mac and PC — on your home network. Computers that allow file sharing automatically show up in the Shared section of the Finder sidebar, allowing you to browse files and folders you have permission to view. Command line tools macos 10.13 for xcode 9.
Works on macOS
- Microsoft Office for Mac and Word, Excel, and PowerPoint documents created on a Mac or PC
- Windows using Boot Camp or third-party software
- Access to Microsoft Exchange Server in Mail, Contacts, and Calendar
- Virtually all email services and providers
- Popular file types such as PDF, JPG, ZIP, MP3, PSD, and more
- Digital cameras, printers, hard drives, mice, and keyboards with USB connections
- Wi‑Fi hotspots and Windows networks
- Text messaging with Skype, Facebook, WeChat, LINE, and more
With the arrival of macOS Catalina, Apple's transition towards 64-bit technology is complete. Starting with macOS Catalina, 32-bit apps no work on your computer. With that being said, there are some workarounds to consider if you happen to have older software that's essential for work or play. Think VM!
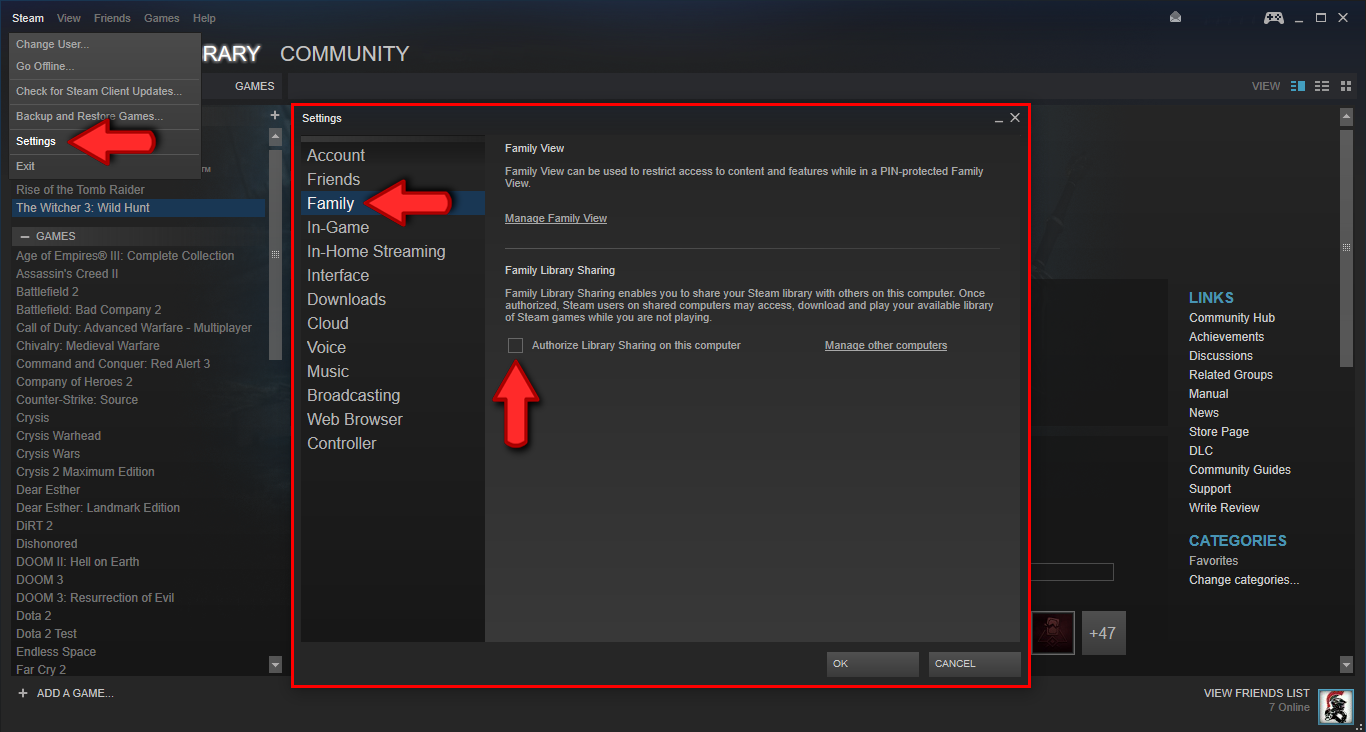
Do this first
Before doing anything else, you should check with the app developer to see if a 64-bit version of your software title is available. The transition to 64-bit technology was a lengthy one for Apple and the odds are high that your developer did make the switch.
Do you have 32-bit apps installed on your system?
Moving on, you can confirm whether you have 32-bit apps on your Mac by:
- Choose the Apple icon on the Mac toolbar.
- Click About This Mac.
- Select System Report.
Select Legacy Software in the sidebar. All legacy software is 32-bit.
Use virtualization to run your old apps
Here's a look at the best ways to run older software on your Mac.
Running older software
The issue with running old versions of software is that it can eventually 'break' and not function on a future version of the OS you are running it on. You can hope that the vendor of your application will keep on updating the software to run on future OS updates, but what if you have a very specific program that is no longer maintained? Or perhaps you have a software license for your current version of an application but upgrading to a more modern version introduces too great a cost?
Running a virtual machine
One possible solution to the 32-bit application dilemma is to run a version of the latest macOS that fully supports your app in a virtual machine. A virtual machine, or VM, is an emulated computer running on top of your current OS installation as a program. The VM takes resources from your actual computer and uses them to run itself in a contained environment as a separate system altogether. Think of it like the Matrix where the real world is your physical computer and the 'dream' world in the VM.
Benefits of a VM
Since you needn't buy new hardware, you can simply run an instance of the macOS version that will run your application without issue regardless of that app being 32 bit or 64 bit for as long as you keep your VM. If you upgrade the macOS on your physical Mac, the VM version is completely separate from that process so you'll still be able to keep the 'old' macOS on the VM and run the 'new' macOS for all of your other up-to-date programs. You'll be able to have your proverbial cake and eat it too.
Can You Download Steam On Macbook Pro
Setting up a VM
There are a few options for VM software solutions for you to choose from. You can run Virtualbox, VMware, QEMU, and Parallels. All of the non-open source VM managers have free 'lighter' versions that will serve our purpose but you can get their full fledge versions that provide various features that are beyond the scope of this article.
We will be using Parallels Lite that is freely downloadable from the App Store. We chose Parallels Lite due to their ease of setup and ability to function on top of a macOS host passing system information that is needed for the guest macOS to properly install. Note that if one day you'd want to change your Mac's operating system to Windows or Linux then you'd might want to install one of the other mentioned VM managers since those can run on those host OSs albeit with a much more involved setup.
We will also be using macOS High Sierra as the installed OS. You can use these instructions for older versions as well. Credit to Howtogeek.com for the command line bits to make a disk image to install macOS High Sierra from their Virtualbox install instructions on Windows 10.
- Download Parallels Lite from the App Store.
Download (but do not install) macOS High Sierra.
We need to create the install image so we need to start Terminal.
- In Terminal in your home directory type or copy and paste line by line the following:
- hdiutil create -o HighSierra.cdr -size 7316m -layout SPUD -fs HFS+J
- hdiutil attach HighSierra.cdr.dmg -noverify -nobrowse -mountpoint /Volumes/install_build
- asr restore -source /Applications/Install macOS High Sierra.app/Contents/SharedSupport/BaseSystem.dmg -target /Volumes/install_build -noprompt -noverify -erase
- hdiutil detach /Volumes/OS X Base System
- hdiutil convert HighSierra.cdr.dmg -format UDTO -o HighSierra.iso
- mv HighSierra.iso.cdr HighSierra.iso
- Start Parallels Lite.
- Select Linux only.
- Click Continue.
- Select Install Windows or another OS from a DVD or image file.
Click Continue.
- Select Image File.
- Click Select a file.
- Navigate to your home directory and select the HighSierra.iso file we created in terminal.
- Click Open.
- Click Continue.
- Select macOS as the operating system type.
Click OK.
- Navigate to the folder to house the VM.
- Click Select.
Name your VM and click Create.
- You can optionally set up any VM options you desire such as (note that these can be changed later too):
- Startup and sharing settings in the Options tab.
- Choose CPU, memory and graphic options in the Hardware tab.
- Still under the Hardware Tab select the CD/DVD sub-option.
- Click the dropdown arrow for Source.
- Select Chose an Image File.
- Navigate to your home folder and select the HighSierra.iso file we created in terminal.
- Select Open.
- Select Continue.
- You can now Start the VM.
- Install macOS like you would normally do on any real system
Once you have a completed install, you'll want to install the Parallels Tools program in your VM macOS. This will allow you to be able to seamlessly use your mouse between your real desktop and your VM desktop as well as resize your VM screen on the fly with proper display attributes.
- Click the highlighted yellow exclamation point over your VM window.
- Click Continue.
On your VM, double-click the Parallels Tools installer that opens.
- Complete the installation and reboot your VM.
Final comments
You now have a full-fledged macOS installation that you can keep for your older 32-bit applications once macOS decides to give them the boot. You'll be able to make snapshots of the VM to have different save states. You'll be able to run all native macOS applications you normally do. The drawback will be the speed of execution and disk speed but if you have a powerful Mac, you may not notice too much of a difference depending on the application. Does this solution work for you? Tell us what you'd rather see happen for 32-bit applications on macOS in the comments!
We may earn a commission for purchases using our links. Learn more.
Get back to schoolApple's Back to School promo is now live in Europe, Asia, and more
Following its launch in the United States, the Apple Back to School promotion is now live in Europe, Asia, Mexico, and the Middle East with AirPods on offer.