Dark Theme For Mac El Capitan
Home Theme Mac OS X El Capitan theme for Win10. Mac OS X El Capitan theme for Win10. Posted By: skinpack on: August 02, 2015 In: Theme, Windows 10 14 Comments. Download Dark version. Note: For using this theme first you need to. Nov 26, 2015 The Dark Mode feature is only available in OS X 10.10 and later, including OS X El Capitan. Perhaps it will expand in future versions to encompass more user interface elements including windows, titlebars, much like exists in the Photos app editing UI, but for the time being, it’s limited to the menu, dock, and Spotlight. Mac OS X Ultimate Theme: Extract the contents of Mac OS X theme (two folders and two.theme files) to the C:WindowsResourcesThemes folder of your PC. Theme Activation: Run a Mac OS X Ultimate.theme file that you just pasted and voila! Your theme should be active. If nothing’s happened, go back to the patching tutorial and do Step 4.b.
- El Capitan For Mac Download
- Desktop Theme For Mac
- Pages For Mac El Capitan
- Dark Theme For Mac El Capitan Crack
- Dark Theme For Mac El Capitan Upgrade
- Get El Capitan Os On Mac
It seems that Apple releases a California-geography-inspired macOS update every year. In the past, we got major updates inspired by land formations and cities in the state like El Capitan, Yosemite, and Sierra. Now the Apple community is testing the waters of Catalina.
Although the majority of us is yet to discover this island update, Apple said that it comes with new features we’ll all love. One is the Auto Dark Mode.
The Catalina Auto Dark Mode
El Capitan For Mac Download
Last year, Apple introduced the Dark Mode feature on Mojave. It’s a feature that was quickly welcomed and loved by many, especially third-party application developers. However, in the long run, they found that it is a bit tiring to use as it needs to be manually enabled.
With the launch of macOS Catalina, Apple added support for the Auto Dark Mode. It’s a feature that utilizes a light-on-dark color scheme and is backed by a dark background and light-colored icons, text, and other elements. When enabled, it will automatically switch the color scheme based on the current time of the day.
Unfortunately, as with the release of other macOS features, some users reportedly encountered problems with it. According to them, the Auto Dark Mode on macOS Catalina won’t automatically change the color scheme when it’s night time.
Well, it’s no reason to be sad. There are solutions you can try to resolve your macOS Catalina Auto Dark Mode not working issues. We’ll list them below. But before we do so, allow us to teach you how to enable the Auto Dark Mode on Catalina.
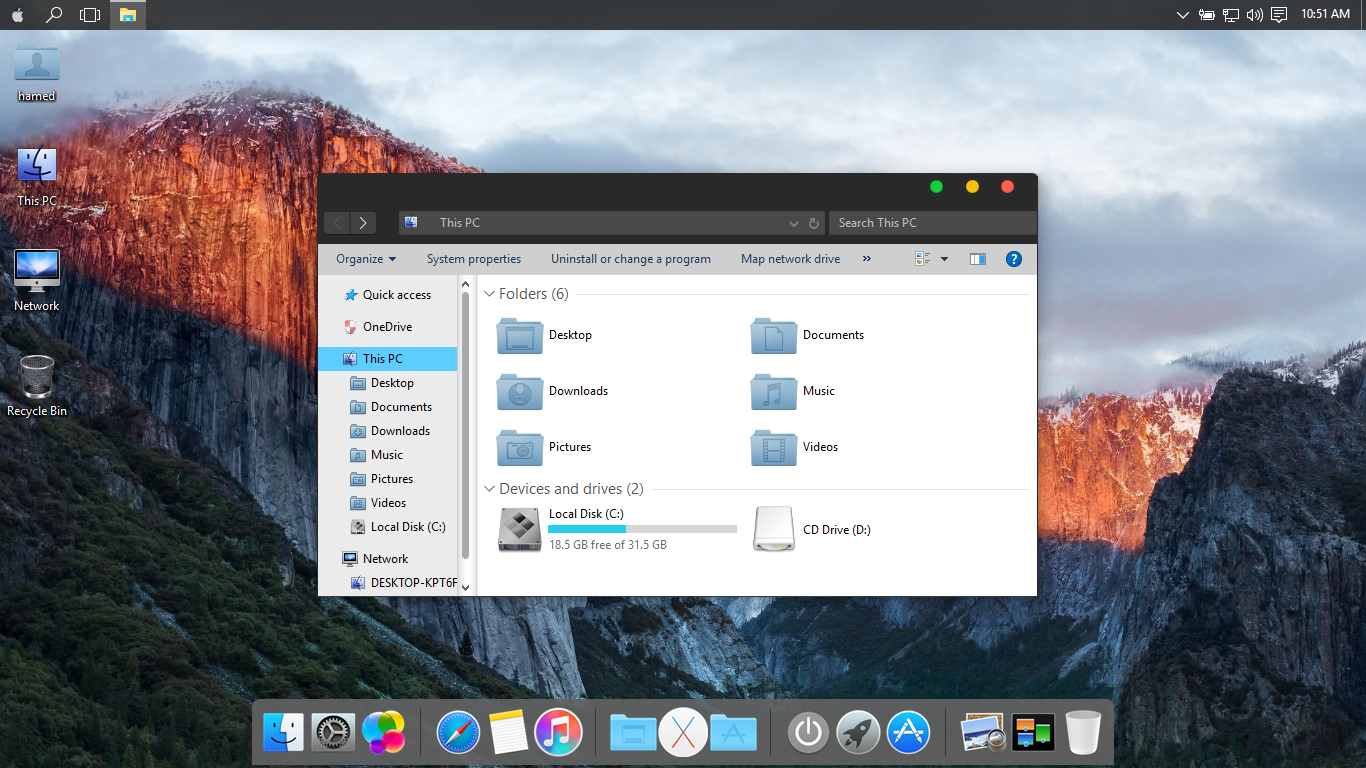
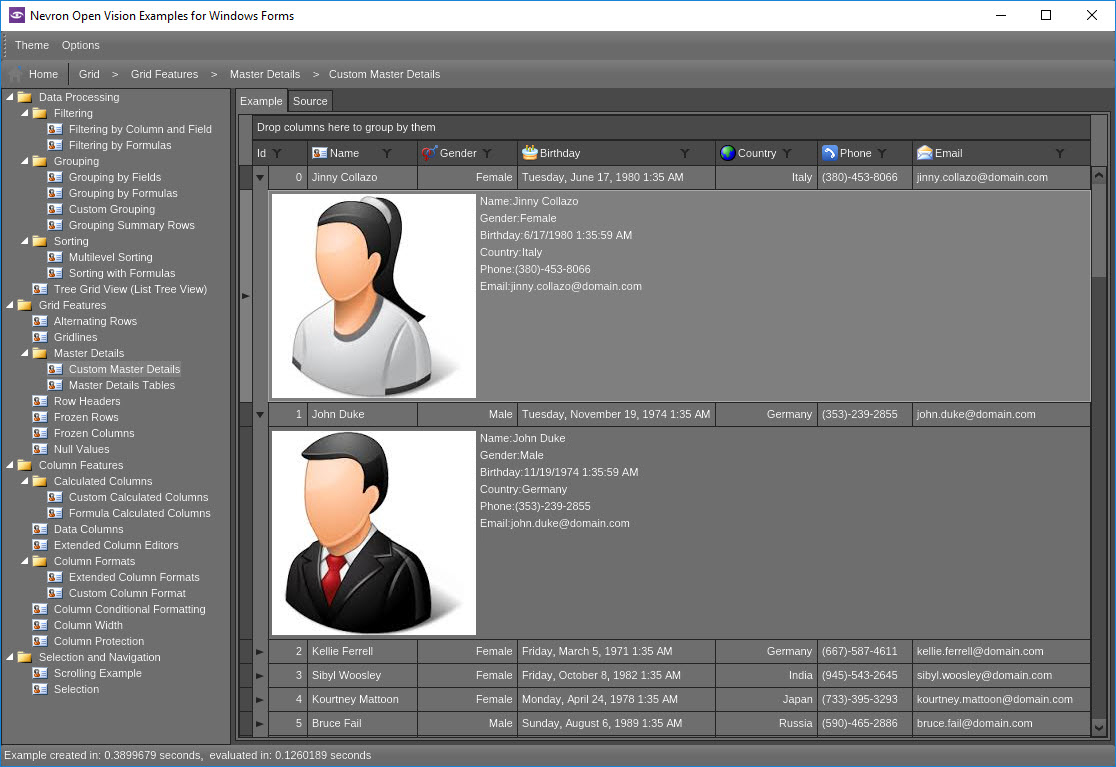
How to Enable the Auto Dark Mode on Catalina
So, how can a macOS Catalina user enable the Auto Dark Mode? Simply follow these steps:
Desktop Theme For Mac
- Go to the Apple menu.
- Select System Preferences.
- Navigate to the Appearance section.
- Choose Auto. This will enable the Auto Dark Mode on macOS Catalina. At this point, your Mac should automatically change to the dark theme at night.
How to Set a Custom Schedule for the Dark Mode
Should you wish to set your own night time schedule, you can make a custom schedule for the Auto Dark Mode on your Mac. All you have to do is follow these steps:
- Go to the Apple menu.
- Select System Preferences.
- Choose Displays.
- Navigate to the Night Shift tab.
- Click Custom and start setting your own night time schedule.
It’s that easy, right? Now, you can enjoy the Auto Dark Mode feature of Catalina. But wait. What if it does not work?
What to Do If the Auto Dark Mode Is Not Working on Catalina?
Okay, it’s night time already. And the Auto Dark Mode feature is not working. Relax. We have solutions that are worth trying. Here you go:
Solution #1: Restart Your Mac.
The first thing you should do is restart your Mac. Perhaps, there are lots of active processes and tasks in the background and Catalina is now confused about which one to prioritize. Maybe a quick reboot will put everything back to normal.
To restart your Mac, press the Power button. A dialog box should then appear. Find the Restart button and click it.
Solution #2: Lock and Unlock the Screen.
If you’ve just restarted your Mac and noticed that the problem persists, you may try to lock and unlock the screen. Sometimes, your Mac cannot switch to the dark theme while its screen is in active use.
Customer ratings for mojave for mac. To lock and unlock your Mac’s screen, do the following:
- Go to the Apple menu.
- Select Lock Screen.
- Alternatively, you may simply press the CMD + CTRL + Q combination.
Unlock your screen and see if things have improved.
Solution #3: Check Your Mac’s Date and Time Settings.
You might want to check your Mac’s current date and time settings as well. In some cases, manually setting the date and time can trigger random issues, including the Auto Dark Mode feature on Catalina not working.
To be safe, set the date and time automatically using a network time server. Here’s how:
- Go to the Apple menu.
- Select System Preferences.
- Choose Date & Time.
- Click on the Lock icon and enter your admin credentials.
- Select the Set date and time automatically option.
- Choose your preferred network time server.
- Go to Time Zone and set it to Set time zone automatically using current location.
- Now, go to Should you wish to display the date and time in the menu bar, click Show date and time in menu bar.
Solution #4: Clean and Optimize Your Mac.
Unknowingly, the apps and programs that we use generate cache files and unnecessary trash that build up over time. When not deleted, they take up valuable system space and affect your Mac’s performance. Not only do they cause random Catalina errors to pop up, they also prevent key features like the Auto Dark Mode from working as they should.
To prevent all this from happening, it is important that you run regular system scans, empty the trash bin, and get rid of all the unwanted files on your Mac. For this job, you can count on third-party tools like TweakBit MacRepair.
Pages For Mac El Capitan
With this tool installed on your Mac, you can rest assured that it’ll be optimized for top performance.
Solution #5: Reinstall Catalina.
If the solutions above did not resolve the problem, it is possible that the culprit is the version of your macOS Catalina. To fix this, you need to reinstall Catalina.
Dark Theme For Mac El Capitan Crack
Here’s how to reinstall the latest macOS version:
- Go to the Mac App Store.
- Click Updates.
- Tap the Update button to start downloading the update.
- Once done, follow the onscreen prompts to complete the installation.
Dark Theme For Mac El Capitan Upgrade
Solution #6: Get in Touch with Apple Support.
If you think you’ve tried everything but nothing worked, then your last resort is to seek help from experts. You can reach out to them via the official Apple support website or visit the nearest Apple Repair Center. An Apple genius should be more than willing to assist you with your problem and offer you the help that you need.
Wrapping Up!
The Auto Dark Mode sure is light to the eyes. With this mode enabled, other inactive windows tend to subside and the active window stands out, allowing users to focus on it entirely. Thus, it comes as no surprise why it’s considered a gem by many.
Get El Capitan Os On Mac
Do you love the Auto Dark Mode feature of macOS Catalina? Do you find it handy? Do you find the solutions above helpful? Share your thoughts with us in the comments!