Mobile Device Management For Ios Macos
- Mobile Device Management For Ios Macos Pc
- Mobile Device Management For Ios Macos Download
- Mobile Device Management For Ios Macos 8
- Mobile Device Management For Ios Macos Pc
Supporting iOS 13, iPadOS, and earlier, IBM MaaS360® with Watson™ enables you to manage iPhones and iPads and take instant advantage of the latest version updates with Apple device management. MaaS360 supports macOS versions 10.5 through 10.15 Catalina. Aug 08, 2019 Scalefusion Mobile Device Management (MDM) is a powerful and scalable platform to manage Android, iOS, macOS & Windows 10 devices. Write the first response More From Medium. MDM has evolved. As end users begin to work from anywhere on any device, modern management practices have moved beyond solely applying to “mobile” devices. For Apple users, this is especially true as macOS can be secured and managed in similar ways to iOS 13 and iPadOS. Nov 06, 2019 Let’s check the Mobile device management options with Microsoft Endpoint Manager (MEM). Intune Enrollment options(iOS Android macOS Mobile Enrollment) are discussed in the Ignite 2019 sessions. More details about the Microsoft Ignite sessions are given below. Use mobile device management settings to create and install configuration profiles on your organization’s iPhone, or iPad devices. How to configure iOS and iPadOS restrictions Set up Exchange ActiveSync on devices.
This feature applies to the E3 and E5 versions of Microsoft 365 Enterprise
Microsoft 365 Enterprise includes features to help manage devices, and their apps, within your organization. Using Microsoft Intune, you can manage iOS, Android, macOS, and Windows devices to protect access to your organization's resources, including your data.
In this phase, you enroll your devices in Intune, and create and enforce policies to help keep your data secure and protected. The entire library of Intune documentation is available online. It's also good practice to review the Intune deployment planning, design and implementation guide before you get started.
Step 1: Plan for your scenario
One of the main reasons to manage mobile devices is to secure and protect your organization's resources. Common ways to use Microsoft Intune lists some real-world examples, including securing Microsoft email and data.
Intune gives you options to manage access to your organization using Mobile Device Management (MDM) or Mobile Application Management (MAM). MDM is when users 'enroll' their devices in Intune. Once enrolled, they are managed devices, and can receive any policies, rules, and settings used by your organization. For example, you can install specifics apps, create a password policy, install a VPN connection, and more.
Users with their own personal devices may not want to enroll their devices or be managed by Intune and your policies. But you still need to protect your organization's resources and data. In this scenario, you can protect your apps using MAM. For example, you can use a MAM policy that requires a user to enter a PIN when accessing SharePoint on the device.
You'll also determine how you're going to manage personal or organization-owned devices. You may want to treat devices differently, depending on their use. For example, you may want different plans for users in Human Resources (HR) or users in Sales. Identify mobile device management use-case scenarios can get you started and includes some guidance on these different scenarios.
Step 2: Get your prerequisites
Next, get your prerequisites based on your requirements and your scenarios created in the previous step. Implement your plan lists all the requirements. Here are the significant items you need for Intune with Microsoft 365:
- Intune subscription: Included with Microsoft 365, and gives you access to Microsoft Intune in the Azure portal
- Microsoft 365 subscription: Included with Microsoft 365, and is used for Office apps, including email
- Azure Active Directory (Azure AD) premium: Included with Microsoft 365, and is used to create user or security groups. These groups receive Intune policies that you create, such as forcing a password length to unlock a device. The groups you create in Phase 2: Identity can be used.
There may be some additional requirements, depending on your organization's needs. For example, if you'll be managing iOS devices, you'll need an Apple MDM Push certificate. If you're using on-premises Exchange, then you'll need the on-premises Exchange connector. These additional requirements are outlined when you get to those steps.
Step 3: Set up Intune
Intune uses many features in Azure AD, including your domain, your users, and your groups. You can also create new users and new groups to fit your company needs. For example, you can create a group called iOS devices, or All HR users. Take advantage of Dynamic Groups that lets you build either user or device groups based around simple or advanced rules.
This step focuses on setting up Intune and getting it ready for you to manage your devices.
Confirm your devices are supported. Confirm your iOS, macOS, Android, Galaxy, and Windows devices are supported by Intune. If your organization includes devices that aren't supported, then the policies aren't applied to those devices.
Customize your domain name. By default, a domain named something like your-domain.onmicrosoft.com is automatically created in Azure AD. onmicrosoft.com can be customized for your organization. When you customize, it also gives users a familiar domain when connecting to Intune and using resources.
Sign in to Intune. When you sign in, you may be prompted to enter information about your organization. Intune is included with Microsoft 365, and can be opened directly from the Microsoft 365 admin center. You can also open Intune directly from the Azure portal.
Choose your mobile device management configuration. The first time you use Intune, you must enable device management. Intune can be used as a cloud-only service, a hybrid with Intune and Microsoft Endpoint Configuration Manager, or using Mobile Device Management for Office 365. You can choose which setup works best for your organization.
Add users and add groups.
You can manually add users or use hybrid identity and Azure AD Connect to sync your on-premises user accounts with Intune. You can also give Admin roles to specific users. Users are required unless your devices are 'userless' devices, such as kiosk devices.
Azure AD groups are used to simplify how you manage devices and users in Intune. Using groups, you can do many different tasks. For example, your organization wants to require a specific app on Android devices. You can create an Android devices group and deploy a policy with this app to the group.
In Intune, you can add users or groups that you create in Phase 2: Identity
Assign licenses. For users or devices to enroll in Intune, they require a Microsoft 365 license with the Intune service enabled to access the Intune service. You assign Microsoft 365 licenses, which have the Microsoft Intune service enabled by default, in the Microsoft 365 admin center or with PowerShell.
Step 4: Enroll devices
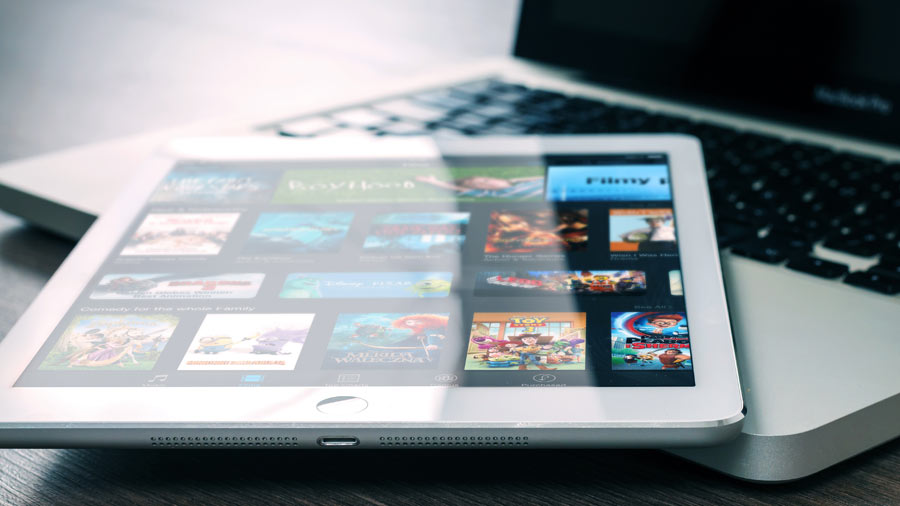
To manage devices, the devices must be enrolled in Intune. As an administrator, you'll set up enrollment restrictions and policies for your users and devices. Each device platform (iOS, Android, macOS, and Windows) has a variety of options. You can have your users enroll themselves. Or, you can automate enrollment so users simply sign in to the device.
Enrollment is a key step when using Intune. Enroll devices lists the steps for the different devices.
| Test Lab Guide: iOS and Android device enrollment |
Step 5: Add and deploy apps
Apps on mobile devices are often the quickest way users get access to your corporate resources.
There are challenges when using apps, as there are different devices, including personal devices and corporate devices. And, you want to protect your organization's resources and its data while also making sure users are productive.
Intune can manage apps, including add apps, assign them to different users or groups, and review other key details. For example, you can see which apps fail to install, check the version of an app, and more.
When users get a mobile device, one of the first tasks is to access organizational email and documents. Using Intune, you can create and deploy email settings using email apps that are pre-installed on the devices.
The Add apps article lists the steps to add, deploy, monitor, configure, and protect apps on devices within your org.
| Test Lab Guide: Device compliance policies |
Step 6: Turn on compliance and conditional access
In the previous steps, you set up your environment, and enabled Intune. Now, you're ready to create some policies using compliance and conditional access.
Compliance and conditional access are important to managing devices. Compliance policies are created to help protect your organization's resources. When you create a compliance policy, you're defining the standard or the 'baseline' of what a device must have. For example, you can choose an acceptable (or unacceptable) threat level, block jailbroken devices, require a password length, and more. If these devices don't meet your rules, meaning they aren't compliant, then you can block access to your resources.
This 'blocking' introduces Conditional Access. If a device is considered not-compliant, then you can block access to email, SharePoint, and more.
Intune in the Azure portal lets you create these policies, and apply them to your users and devices. As a best practice, start small, and use a staged approach. For example, create an iOS policy that blocks jailbroken devices. Apply (called 'assign' in Intune) the policy to a pilot or test group. After initial testing, add more users to the pilot group. Using a staged approach, you can get feedback from a wide range of user types.
See Get started with device compliance policies and Learn about Conditional Access and Intune? to help you get started.
Step 7: Apply features and settings
These features and settings are often considered the 'cool' part of Intune, and are very powerful. Once you've successfully enforced some compliance policies using conditional access, you're ready to create Device profiles.
Intune in the Azure portal lets you create different profiles based on your device platform - iOS, macOS, Android, and Windows. For example, you can:
- Use Endpoint protection on Windows 10 devices to enable different BitLocker options, including encryption.
- Use the Restricted apps feature on iOS devices to create a list of approved apps that can be installed. Or, create a list of prohibited apps.
- Use the Kiosk settings to choose which apps can be used on Android devices running in kiosk mode.
- Apply a Wi-Fi connection and its settings, including the security type, on devices running macOS.
Apply features and settings on your devices using device profiles is a great place to read about profiles, see how to create a profile, and more.
Remember, start small, and use a staged approach. Assign the profile to a pilot or test group. Then, assign the profile to more pilot groups.
Step 8: Get to know the other features
Intune is a powerful service and includes many features. Here are some other tasks you can do using Intune:
- Manage software and updates on Windows devices & PCs, and iOS devices
- Turn on Microsoft Defender Advanced Threat Protection (ATP) on your Windows 10 devices, and use compliance and conditional access to protect access to corporate resources, such as SharePoint or Exchange Online
- Use Lookout, Symantec, and other mobile defense threat partners
- Add a partner certification authority (CA) to issue and renew certificates
- Provide guidance to your end users on the Company Portal app, getting apps, and more
- Monitor apps and device compliance and configuration profiles, and more telemetry using the audit logs. You can also connect to the Intune Data Warehouse and use Power BI for even more reporting needs.
Identity and device access recommendations
Microsoft provides a set of recommendations for identity and device access to ensure a secure and productive workforce. Vidia app for el capitan. For device access, use the recommendations and settings in the following articles along with the steps in this phase:
How Microsoft does Microsoft 365 Enterprise
Learn how IT experts at Microsoft manage devices with EMS.
How Contoso did Microsoft 365 Enterprise
See how the Contoso Corporation, a fictional but representative multi-national business, deployed their mobile device management infrastructure with Microsoft 365 cloud services.
Next step
Mobile Device Management For Ios Macos Pc
-->A key task of any Administrator is to protect and secure an organization’s resources and data on user devices in their organization. This task is device management. Users receive and send email from personal accounts, browse websites from home and from restaurants, and install apps and games. These users are also employees and students. On their devices, they want to access work and school resources, such as email and OneNote, and access them quickly. As an administrator, your goal is to protect these resources, and provide easy access for users across their many devices, all at the same time.
Device management enables organizations to protect and secure their resources and data, and from different devices.
Using a device management provider, organization can make sure that only authorized people and devices get access to proprietary information. Similarly, device users can feel at ease accessing work data from their phone, because they know their device meet their organization's security requirements. As an organization, you might ask - What should we use to protect our resources?
The answer is Microsoft Intune. Intune offers mobile device management (MDM) and mobile application management (MAM). Some key tasks of any MDM or MAM solution are to:
- Support a diverse mobile environment and manage iOS/iPadOS, Android, Windows, and macOS devices securely.
- Make sure devices and apps are compliant with your organization's security requirements.
- Create policies that help keep your organization data safe on organization-owned and personal devices.
- Use a single, unified mobile solution to enforce these policies, and help manage devices, apps, users, and groups.
- Protect your company information by helping to control the way your workforce accesses and shares its data.
Intune is included with Microsoft Azure, Microsoft 365, and integrates with Azure Active Directory (Azure AD). Azure AD helps control who has access, and what they have access to.
Microsoft Intune
Many organizations, such as Microsoft, use Intune to secure proprietary data that users access from their company-owned and personal mobile devices. Intune includes device and app configuration policies, software update policies, and installation statuses (charts, tables, and reports) to help you secure and monitor data access.
It's common for people to have multiple devices that use different platforms. For example, an employee might use Surface Pro for work, and an Android mobile device in their personal life. And, it's common for a person to access organizational resources, such as Microsoft Outlook and SharePoint, from these multiple devices.
With Intune, you can manage multiple devices per person, and the different platforms that run on each device, including iOS/iPadOS, macOS, Android, and Windows. Intune separates policies and settings by device platform. So it's easy to manage and view devices of a specific platform.
Common scenarios is a great resource to see how Intune answers common questions when working with mobile devices. You'll find scenarios about:
- Protecting email with on-premises Exchange
- Accessing Office 365 safely and securely
- Using personal devices to access organizational resources
For more information about Intune, see What is Intune.

Co-management
Many organizations use on-premises Configuration Manager to manage devices, including desktops and servers. You can cloud-attach your on-premises Configuration Manager to Microsoft Intune. When you cloud-attach, you get the benefits of Intune and the cloud, including conditional access, running remote actions, using Windows Autopilot, and more.
Microsoft Endpoint Manager is a solution platform that unifies several services. It includes Microsoft Intune for cloud-based device management, and Configuration Manager + Intune for cloud-attach device management.
If you use Configuration Manager, and you're ready to move some tasks to the cloud, then co-management is your answer.
For more information about cloud-attaching your Configuration Manager, see What is co-management.
Integration with secure-and-protect services
A key task of any device management solution is to provide security and protection. Intune does a great job of integrating with other services to achieve this task. For example:
Microsoft 365 is a key component to simplifying common IT tasks. In the Microsoft 365 admin center, you create users, and manage groups. You also get access to other services, such as Intune, Azure AD, and more.
For example, create an iOS/iPadOS devices group in Microsoft 365. Then, use Intune to push policies to the iOS/iPadOS devices group that focus on iOS/iPadOS features, such as access to the app store, using AirDrop, backing up to iCloud, using Apple's web filter, and more.
Windows Defender includes many security features to help protect Windows 10 devices. For example, using Intune and Windows Defender together, you can:
- Enable Windows Defender SmartScreen to look for suspicious activity in files and apps on mobile devices.
- Use Microsoft Defender Advanced Threat Protection (ATP) to help prevent security breaches on mobile devices. And, help limit the impact of a security breach by blocking a user from corporate resources.
Conditional Access is a feature of Azure Active Directory, and integrates nicely with Intune. Using Conditional Access, make sure only compliant devices are allowed access to email, SharePoint, and other apps.
Choose the device management solution that's right for you
There are a couple of ways to approach device management. First, you can manage different aspects of devices using the features built in to Intune. This approach is called Mobile device management (MDM). Users 'enroll' their devices, and use certificates to communicate with Intune. As an IT administrator, you push apps on devices, restrict devices to a specific operating system, block personal devices, and more. If a device is ever lost or stolen, you can also remove all data from the device.
In the second approach, you manage apps on devices. This approach is called Mobile application management (MAM). Users can use their personal devices to access organizational resources. When opening an app, such as email or SharePoint, users are prompted for additional authentication. If a device is ever lost or stolen, you can remove all organization data from the Intune Managed applications.
You can also use a combination of MDM and MAM together.
When you set up Intune, you also choose to work solely in the Azure portal to manage devices, or use Intune and Microsoft 365 together to manage devices. Migrating mobile device management to Intune in the Azure portal is a Microsoft IT case study. In this case study, see how Microsoft IT chose a modern device management approach, and read the lessons learned.
Simplify IT tasks using the Device Management admin center
The Microsoft Endpoint Manager admin center is a one-stop shop to manage and complete tasks for your mobile devices. This workspace includes the services used for device management, including Intune and Azure Active Directory, and to also manage client apps.
On the Device Management admin center, you can:
Mobile Device Management For Ios Macos Download
- Manage software updates
Mobile Device Management For Ios Macos 8
Next steps
Mobile Device Management For Ios Macos Pc
When you're ready to get started with an MDM or MAM solution, walk through the different steps to set up Intune, enroll devices, and start creating policies. Mobile device management for Microsoft 365 is also a great resource.