Npm Oracledb For Mac Os El Capitan
- Mac Os El Capitan 10.11 Download
- Npm Oracle Db For Mac Os El Capitan 10 11 Download
- Npm Oracle Db For Mac Os El Capitan 1
- Mac Os Sierra
- Npm Oracledb For Mac Os El Capitan Dmg Download
- Npm Oracledb For Mac Os El Capitan 10 11 Download
May 15, 2020 The El Capitan installer is downloaded to the /Applications folder, with the file name Install OS X El Capitan. If you have already installed El Capitan and wish to now create a bootable installer, you can force the Mac App Store to re-download the installer. El Capitan Installer. Mac operating system’s twelfth major version is the El Capitan Installer (version 10.11). All the Mac computers which don’t have the privilege to upgrade to MacOS High Sierra or the computers that need to upgrade to El Capitan first, can download this twelfth version on the computer. I’m trying to run npm install, in order to install dependencies of my project, this was working before I installed El Capitan (on Mac). I tried reinstalling node and npm through the following: 1.node js installer package. Npm -v 2.14.4. Node -v v4.1.1.
Mac Tips & Issue Fixes Mac Related Tips Sync iPhone Contacts to Mac Sync Music Mac to iPhone View iPhone Calendar on Mac Send/Receive Messages on Mac Open HEIC on Mac Access iPhone Files on Mac Enable/Disable Cookies on Mac Check for Virus on Mac Approve iPhone from Mac Mac Problems & Fixes Common macOS […]
Mac Tips & Issue Fixes
Mac Related Tips
Mac Problems & Fixes
Mac Clean Tips
The new version of Mac OS X, the El Capitan will be released earlier than normal on this Sept. 30, which keeps the same overall look as OS X Yosemite, but comes with a handful of new features. This is a good news for Apple users because they can enjoy both the new OS X and iOS 9 this September, which work seamlessly just as Yosemite and iOS 8 last year.
Every new update comes with new issues. Just as the early release of iOS 9 that brings many problems to iPhone iPad users, the El Capitan is no exception. In this article we will look at the most common problems with El Capitan, including problems with Wi-Fi, VPN issues, problems with printer, etc.
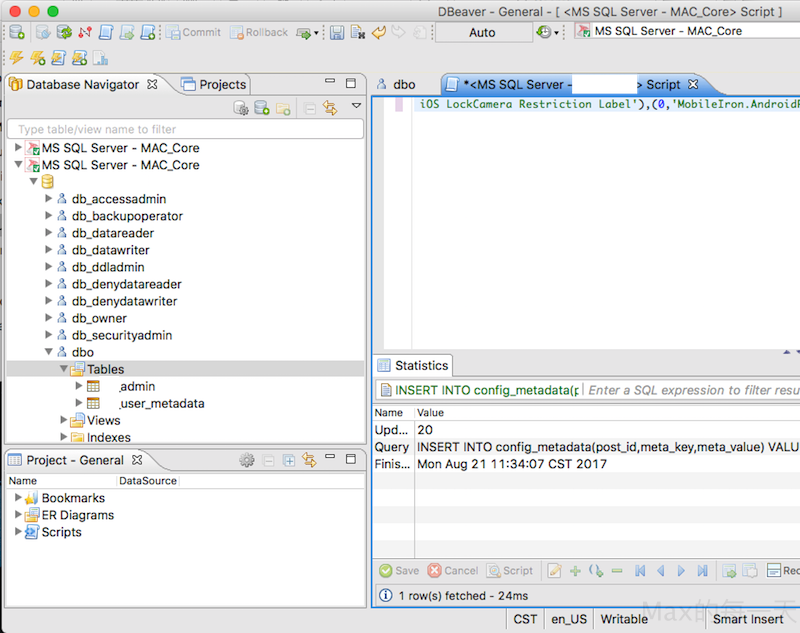
Question 1. Show a “download failed” Message
Direct to release a new operating system which run on the Apple server is always very large. So do not be surprised if the download is slow or even temporarily stops. A day or two later it should run much faster.
And you can try to use a wired Ethernet connection that may fix most of the issues. Generally speaking, a hardwired connection is a lot more reliable than a wireless connection, so it’s always best to opt for Ethernet whenever you can. For newer Retina MacBook Pros and MacBook Airs don’t have Ethernet ports, try to get adapters that allow you to plug in an Ethernet cable into one of the Thunderbolt ports.
If you have no idea of how to upgrade to Mac OS X El Capitan, here is how: Go to App Store to download Mac OS X El Capitan > After Mac OS X El Capitan downloaded, the El Capitan installer will open automatically > Click Continue and follow the onscreen instructions.
Question 2. El Capitan Gmail Bug in Mail App
Some Mac users have found that Mail app behaves strange after updating to OS X El Capitan particularly with Exchange and Gmail accounts. Since the launch of Mac Mavericks both Gmail and exchange accounts are not working correctly in the native mail app client. Follow the steps to fix the El Capitan Gmail bug in mail app.
- Open default Mail app on your El Capitan, then from the “Mail” menu and go to “Preferences” option.
- Go to the “Accounts”, and select the email account that has problems, then click on the “Advanced” tab.
- Find the box named “Automatically detect and maintain account settings”.
- Now check or uncheck it – then re-launch Mail app.
Question 3. Mac Won’t Start
Mac Won’t Start
Nothing can be more frustrating than turning on your Mac but only to find that it won’t start up. Instead of seeing the Finder, you see a blue or gray screen, an icon of a broken folder, a kernel panic, a flashing question mark, or a computer that just sits there. Many MacBook users maybe encounter MacBook pro is slow to start up El Capitan. And even though choosing restarting option, Mac won’t restart, either. In these situations, you can take the following steps.
- Make sure that you have a good connection from your Mac to the wall outlet by confirming the power cord.
- If the wall outlet is working and you still have no power, try another power cord or adapter. If it works you may need a replacement cord or adapter.
- Disconnect all accessories that are plugged in to the computer.
- If you recently installed any of the solid drive, hard drive, make sure that they are installed correctly and are compatible with your computer. If it is possible, reinstall the original memory or drive into the computer to find out if the behavior persists afterwards.
- If your mac still won’t start up after trying each of these steps, you may need to visit an Apple Store.
You May Like: How to Transfer Music from iPhone Back to Mac Computer >
Question 4. Error Message “Downloaded .app is damaged and can’t be opened”
Mac OS X security by default does not allow all .app extensions to be installed. When there is an error message “Downloaded .app is damaged and can’t be opened” pops up, sometimes this is just a security issue that can be corrected.
- Go to the Apple icon, and chose System Preferences.
- Check Security & Privacy settings in General tab under “Allow apps downloaded from”.
- Check the box beside the option of “Mac App store and identified developers” or “Anywhere”.
More Articles About Mac You May Like:
Question 5. VPN Doesn’t Work
Many users report that the VPN on their Mac OS X are not working or connecting when using El Capitan. If you are unlucky and struck in the same situation, you can try the following method to figure out the El Capitan VPN issue with Mac built-in VPN client. Now follow us to fix it with steps below:
1. Launch System Preferences App from Launchpad > Select Network on System Preferences Window.
2. Click “+”button to add new network > Select the interface (VPN) > Select VPN type (PPTP for mine) > Name your new network > Click Create.
VPN Not Working –Name Your Network
4.Fill in the information about your VPN: Keep Configuration stay at Default state (step 1) > Input the address of your VPN server (step 2) > Input the Account number or name of your VPN (step 3) > Set Encryption to Automatic (128 bit ot 40 bit)(step 4) > Click Authentication Settings to enter User Authentication page and then input your VPN’s password (step 5)> Click OK to confirm it.
6.Click Advanced button (step 6) > Check the box next “Send all traffic over VPN connection” > Click OK.
7. Click Apply (step 7) > Connect.
VPN Not Working – Check All Traffic Over VPN Connection
Also Read: How to Delete Temp Files on Mac Quickly >
Question 6. El Capitan Wi-Fi Issues
After updating to OS X El Capitan, you may have trouble that Wi-Fi is disconnected when Mac goes to sleep. It’s hard to offer a single solution to the El Capitan Wi-Fi issues. You should start a Time Machine backup before you trying the solutions in the following.
Mac Os El Capitan 10.11 Download
1.Remove Bluetooth
1. Go to Finder > Click on the File menu > Select New Finder Window > Click on your Mac’s icon.
2. Open Macintosh HD > Open Library > Click Preferences > Find the file called “com.apple.Bluetooth.plist“.
3 .Move it to your desktop > Remove it from the Preferences folder by dragging it into the Trash. The Mac will tell you that Finder wants to make changes. Type your password to allow this.
2.Forcefully removing network configuration files
1. From the OS X Finder, hit Command+Shift+G and type in:/Library/Preferences/SystemConfiguration/
2. Within this folder select the following files:
Npm Oracle Db For Mac Os El Capitan 10 11 Download
- com.apple.airport.preferences.plist
- com.apple.network.identification.plist
- com.apple.wifi.message-tracer.plist
- NetworkInterfaces.plist
- Preferences.plist
3. Backup the folder “SystemConfiguration” by copying it to your Desktop.
4. Delete the folder as it sits in /Library/Preferences.
3.Changing Router Settings / Reset Router
1. Try factory resetting (via routers administration panel) or turning your router on and off again.
2. Or access your routers administration panel and try these things:
- Changing the network frequency from 2.4Ghz to [2.5Ghz or 5Ghz], or from 5Ghz to [2.4Ghz or 2.5Ghz]. In general, set the Wi-Fi frequency to one other than the one it is currently set to.
- Setting one type of Wi-Fi mode, e.g. “Only B”, “Only G”, “Only N” instead of “B/G”, “B.N”.
- Changing Wi-Fi SSID (name), and/or Wi-Fi key and/or Wi-Fi security.
Related Reading: How to Clear History on Mac >
Question 7. Internet Connection Is Slow
Internet Connection Is Slow
Many times, on Mac OS X El Capitan, you will also encounter that Mac Internet or Wi-Fi is very slow, and Wi-Fi is connected but no internet at all. Firstly, you should check the speed is using your ISP (Internet Service Provider) to look in your modem or router configuration, as it will often display the actual connected line speed which indicates the maximum that you should be able achieve on the DSL line and with your subscription.
1. Use an Ethernet Cable instead of Wi-Fi
WiFi rarely achieves the speeds that a cable can due to signal loss, congestion and attenuation, not to mention the proliferation of Wi-Fi hotspots configured to use the same radio frequencies, which inevitably causes the available bandwidth to decrease massively.
2. Move the Wireless Router to the right place
If you need to use Wi-Fi for some reason, you should make sure that the Router is in the best possible position with no obstructions. Move the router to a central position in the house (or near where you intend to use it most frequently). Try power cycling both your modem and router.
3. Use the fastest ISP
This is a common sense advice, if you really want the fastest Internet then you need to arrange a suitable premium package with your Internet Service Provider. Check with your existing ISP if you’re eligible for an upgrade, or whether you can change your existing package to a faster one. Otherwise, change to another ISP for some special introductory offers and discounts.
Also Read: How to Check Virus on Mac >
Question 8. Forget OS X Password
When you forgot the password and you can’t use OS X, you will need to use the new Recovery with following steps:
- Reboot into the Recovery Drive by choosing the “Apple”menu and Restart, hold down the “command” + “R” keys on the keyboard in boot and hold the keys until you see the Apple icon. When the machine boots eventually you will see the window of OS X Utilities.
- Go to the Utilities menu and select Terminal.
- At the prompt type “resetpassword”, then hit enter.
Can’t Miss: How to Clean Startup Disk on Mac >
Question 9. Can Receive But Can’t Send Email Messages
Sometimes, on El Capitan, Mac mail is not working or responding. If Mac mail can’t send an email, or is slow to download messages, the first thing you should do is to verify that you have your email client configured properly. Below are the SMTP SSL and Non-SSL settings. you should use one of the following:
Can Receive But Can’t Send Email Messages Image Credit: inmotionhosting.com
Then follow the steps:
- Open Mail > Choose Preferences from the Mail menu.
- Click Accounts in the Preferences window.
- Select the account that won’t send emails.
- Click the Account Information pane > Ensure that the “Outgoing Mail Server” pop-up menu is not set to “None”. If it is, select your server from the “Outgoing Mail Server” pop-up menu if it appears.
If your Mail upgrade is failed and the index is damaged you may need to move your Mail inbox to the desktop and try importing it.
- Go to Finder > Hold Option and click on Go > Choose Library.
- Open Mail > MailBoxes > copy the filename.mbox to your desktop.
- Open Mail, it should start and then you can Import and select Apple Mail.
Must Read:
Question 10. Constant Welcome to Mail Message
If you encountered the Welcome to Mail message every time you open the Mail app, and don’t want to deal with it every time you open Mail. You can try a quick remedy to clear it.
- Open Mail > Click Continue when the welcome message pops up.
- Preferences and in the new window that pops up > Click on Accounts.
- Deselect the “Enable this account” check box for every account that appears in the Account Information tab.
- Close Mail and open it again. Repeat the same process toenable all of the accounts you set up with Mail.
Can’t Miss: How to Delete Download on Mac >
Question 11. Audio Not Working
Audio Not Working
If you are experiencing problems with the sound output or input on your Mac computer, it’s possible that you may need to modify your computer’s sound settings, or update your Mac’s operating system.
- On your Mac, click “Applications” and then select “Utilities”.
- Open the “Audio MIDI Setup” application > Click on the “Audio Devices” tab.
- Ensure that “Built-in Output” is selected next to the field labeled “Properties For”.
- Navigate to the “Audio Output” section located in the bottom-right section of the window.
- Select “44100.0 Hz” from the drop-down menu next to “Format”.
- Exit from “Audio MIDI Setup. You will now be able to hear sound played correctly when using third-party audio apps.
Question 12. CD/DVD Is Stuck in the Drive
If El Capitan DVD player not working, or the Eject button isn’t working:
- Press Command-E to eject.
- Restart your Mac and hold down the left mouse button until the disk ejects.
- Launch Terminal in your Utilities folder and enter the following: /usr/bin/drutil eject
Question 13. Printer Issues on El Capitan
If you try to print from your Mac OS X El Capitan, but the printer doesn’t appear in the Printer pop-up menu, or your Mac displays a message that software for your printer isn’t available, or El Capitan is unable to verify the printer on your network. For these El Capitan printer probelms, you can follow the steps to fix. /odin-for-mac-catalina.html.
- Disconnect the printer if your printer is connected to the USB port of your Mac.
- Reconnect your wired network or Wi-Fi network.
- Open a file you want to print > Click the File Menu > Choose Print > Choose your printer. If your printer does not show up, choose Add Printer from the same menu.
If you still have problem with your printer, you can try resetting the printer:
- Launch System Preferences, and select Printers & Scanners.
- Right-click on the printer(s) in the Printers list, and then choose the option of “Reset Printing System”.
- Add your printer(s) again once it finishes.
Question 14. PRAM Reset on Mac OS X El Capitan
Reset PRAM
If something goes wrong on you Mac/Mac Mini/MacBook Air, like drives not appearing, Bluetooth problems, AirPort non connecting etc. These aren’t problems that simple resetting PRAM on Mac often works. This means system and device settings need to be put back in place.
- Shut down your Mac.
- Press the power button and then press the Command-Option-P-R keys on your keyboard. You have to make sure you get those keys pressed before the gray screen comes up or it won’t work.
- Hold those keys down until your Mac reboots again – you’ll hear the startup chime twice.
- Let go of the keys, and PRAM is now reset.
Question 15. El Capitan Bluetooth Issues
Many users are suffering the Bluetooth accessories and connectivity problems with El Capitan. You may unable to get Bluetooth to connect properly and let all your stuff play together well and wirelessly.
- Disconnect all USB preferences > Shut the computer off for several minutes > Try restart the Mac and Bluetooth.
- Reset PRAM (Parameter Random Access Memory). To do this, refer to Question 14(Title:How to Reset PRAM).
- Reset the System Management Controller (SMC)
Resetting the SMC on Mac portables with a user-removable battery(MacBook and most MacBook Pros):
Shut down your computer > Disconnect your Mac portable from its MagSafe connector > Remove the battery > Press and hold the power button for at least 5 seconds > Release the power button > Re-connect the battery > Reconnect the MagSafe connector > Turn your Mac on.
Resetting the SMC on portables with a non-user-removable battery(MacBook Air and some late 2009 MacBook Pro models):
Shut down the computer > Connect the MagSafe power adapter to your Mac and to a power outlet > On the built-in keyboard, press the Shift-Control-Option keys and the power button at the same time > Release all the keys and the power button at the same time > Press the power button to turn on the computer.
Resetting the SMC for Mac Pro, Intel-based iMac, Intel-based Mac mini, or Intel-based Xserve:
Shut down the Mac > Disconnect the computer’s power cord > Wait fifteen seconds > Attach the computer’s power cord > Wait five seconds, then press the power button to turn on the computer.
Question 16. El Capitan Notification Issues
A number of users have some problems with the Notification Center, primarily El Capitan forgetting the preference settings after a reboot, or notification center not working on Mac El Capitan. Here are the solutions from Apple Support Community.
Notification Issues
1. Right click Finder from Dock > Select Go to Folder > Input /System/Library/Frameworks/NotificationCenter.framework/ > Click Go > Locate the file named NotificationCenter > Drag this file to the desktop > Open the Terminal application.
2. Copy and paste each line of these commands into the Terminal window, in order. Press return after each line:
cd `getconf DARWIN_USER_DIR`
rm -rf com.apple.notificationcenter
killall usernoted; killall NotificationCenter
3. Close the Terminal app > Restart your computer.
Question 17. Spotlight Privacy Issues
If you’re using the default settings on your Mac OS X El Capitan 10.11, every search means your local search terms and location are sent to Apple and 3rd parties (including Microsoft). Here is how to restore the privacy of Spotlight.
- Go to System Preferences > Spotlight > Search Results > Disable “Spotlight Suggestions” and “Bing Web Searches”.
- Remember that Safari also has a “Spotlight Suggestions” setting that is separate from Spotlight’s “Spotlight Suggestions”. And if it left enabled, Safari will send a copy of all search queries to Apple. To disable it: In Safari > Preferences > Search > Disable the Spotlight Suggestions”
Also Read: How to Optimize Your Mac in 3 Methods >
Question 18. El Capitan Won’t Boot
Mac Won’t Boot
One common OS X El Capitan problem is Mac boot issue, Mac El Capitan won’t boot, or El Capitan is slow to boot. If you are using a notebook, the easiest fix is to close the lid for 30 seconds and try again. This is temporary, but it will prevent you from holding the power button to force a restart.
Another way is to “disable sleep” so that the system remains stable. You can do this with a tiny app named Caffeine, which prevents your Mac from automatically going to sleep, and diming the screen.
Npm Oracle Db For Mac Os El Capitan 1
Question 19. El Capitan Is Running Slow
Generally speaking, OS X El Capitan runs great on most new Macs, but you may not so luck if you are working on an old Mac. On an old Mac, El Capitan may be running slow. Many users are complaining about the sluggish and stutter experience of the El Capitan on their old model Macs. Why is your Mac running slow? The reason for that can be due to a variety of issues, and having too much junk files like Internet caches, cookies, system or user cache files is one of the greatest causes.
It can be a energy-consuming task to find out the junk file from your Mac. So you can use a nice and trustworthy Mac cleaning tool like MacClean to locate & remove all Internet junk, system junk, user junk, application junk, and more from your Mac quickly.
You May Like: Top 4 Mac Cleaner Review >
Question 20. Battery Issues with El Capitan
Battery Issues with El Capitan
Some users find that their MacBook Air/Pro battery drains fast after updating to OS X El Capitan. Here is part of fixes to solve the battery issues with El Capitan, for more information, please refer to Top Tips to Extend Battery Life on Mac El Capitan.
- Stop automatic updates: Open System Preference on your Mac > Choose App Store > Uncheck the “Automatically check for updates” option.
- Disable unused Location features: Go to your System Preferences > Security & Privacy panel > Privacy. You need to unlock the lock at the bottom left of the window. Now uncheck “Enable Location Services”.
- Lower the screen brightness: On a portable computer, press the F1 key to decrease the brightness; on a desktop computer, press the F14 key to decrease the brightness.
- Remove junk files on El Capitan: You will need a nice & easy to use cleaning tool MacClean to clear out junk files from your Mac like Internet Junk, system junk, user junk, applications junk etc.
Also Read: How to Clean Your MacBook Air/Pro >
Mac Os Sierra
Q 21. Spotlight Privacy in OS X El Capitan
As Apple says Spotlight gets smarter in El Capitan, delivering results for weather, sports, stocks, web video, and transit information. This feature however causes a new concern about OS X’s search feature. If you want to keep your privacy from leaks, you can just switch this feature off.
- Go to System Preferences > Spotlight > Search Results > Disable “Spotlight Suggestions”.
- In Safari > Preferences > Search > Disable the Spotlight Suggestions.
Don’t Miss: How to Free up Space on Mac >
Q 22. Safari/Chrome/Firefox is Slow on Mac
Safari/Firefox/Chrome is Slow on Mac
After updating to El Capitan, some Mac users have also complained about the web browser problems, such as Safari is extremely slow on El Capitan, Safari won’t open or launch on El Capitan, etc. as well as others related to Chrome and Firefox. Here are some quick fixes.
- Update your Safari/Chrome/Firefox to the latest version.
- Disable third party extensions & plugins.
- Delete the browser’s caches and cookies manually. To clean out all Internet junk files from Safari, Chrome and Firefox at once, you can depend on an easy-to-use Mac cleaning program like MacClean.
- Change the Network preference to most preferred Wi-Fi network.
You May Like: How to Delete Browsing History from Safari/Firefox/Chrome >
Question 23: Can’t Add Find My Friends/Social to Notification Center
You know, the new Find My Friends widget comes to Notification Center now. To use this feature, you just need to add it to Today view: Click Edit in Today view > Select Find My Friends from items list > Click “+” to add. However, some users report that there is no Find My Friends widget in items list, just like this user:
I have a late 2011 model Macbook Pro and I just upgraded to El Capitan. Many of the articles I have found online discuss the Find My Friends widget in the Notification Center. When I show Notification Center and click “edit”, I don’t see “Find My Friends” in the list of widgets I can add. What gives? Why is it missing?
– Mattlavinder from Apple Support Community
If you are stuck on the same problem, or find you can’t add Social or other widgets to Notification Center, you can try to fix it with the following steps:
- Right click Finder from Dock > Select Go to Folder > Input /System/Library/Frameworks/NotificationCenter.framework/ > Open the folder of Plugins > Double click Find My Friends to open Terminal app.
- And then type this command in Terminal: /System/Library/Frameworks/CoreServices.framework/Versions/A/Frameworks/LaunchServices.framework/Versions/A/Support/lsregister -kill -seed
- Press Return and wait for the Terminal prompt—which ends in $—to reappear. It may take a few minutes.
- Quit Terminal.

Then you can go to Notification Center to select the widgets you like, you’ll find Find My Friends appear, and even more other items, like Social, Calculator, etc.
Npm Oracledb For Mac Os El Capitan Dmg Download
Can’t Miss: How to Easily Delete Temporary Files on Mac >
Question 24: Finder won’t Open and Want to Make Changes
Npm Oracledb For Mac Os El Capitan 10 11 Download
After download El Capitan and install it, there may occur some problems related to Mac Finder app, such as Finder wants to make changes, asking for typing password, and Finder can’t open on El Capitan, or respond. For these two issues, you can take the following steps to fix it.
- For Finder wants to make changes, this would be a permissions issue. Gather the files into one big folder. Then, right-click on that folder and pick “get info”In the info window, open the little padlock underneath “sharing and permissions” Make sure that next to your name the permission says “read and write” lastly, click the little gear-icon and choose “apply to enclosed item” Confirm the dialog and you’re done.
- For Finder won’t open, deleting all the .plists regarding com.apple.finder, then reboot. And this problem will be fixed.
If you have any problem when updating your iPhone or iPad to iOS 9, like Wi-Fi not working, device stuck on “Slide to Upgrade” screen, iMessage issues, you can refer to the Potential Problems of iOS 9 Updating with Solutions >
To ensure you the most comfortable iPhone 6 (Plus) experience, we also present you the Top iPhone 6 (Plus) Tips & Tricks for all of those who are planning to upgrade to a brand-new iPhone.
Product-related questions? Contact Our Support Team to Get Quick Solution >