Twitter For Mac Catalina
After updating to macOS Catalina, does your MacBook battery die faster than before the update? Do you find your Mac’s battery running low before it should? Some Mac users have said that their battery life has reduced significantly after updating the Mac. Do not worry, you are not alone. There are two main purposes for this article:
Jun 03, 2019 More than a year after Twitter pulled the plug on its official app for the Mac, it looks like the company will be launching a new version for Apple PCs later this year. The application is being. Oct 12, 2019 Twitter first previewed its revamped Mac app back in June, which, as noted, has been enabled with improved tools and options based on Catalina. Twitter pulled support for its previous Mac app in February last year, leaving many users out in the cold. But now it's back, and among the new additions, Twitter has included.
- Provide solutions for extending the battery life of your Mac.
- Figure out why your Mac’s battery is draining so fast.
Also read: macOS Mojave battery drain
Battery drain with macOS Catalina
1. Update your Mac to the latest version of the macOS software. Also, make sure that all of your apps are up to date.
2. Simply restart your Mac by going to the Apple menu and Restart.
Twitter For Mac Free
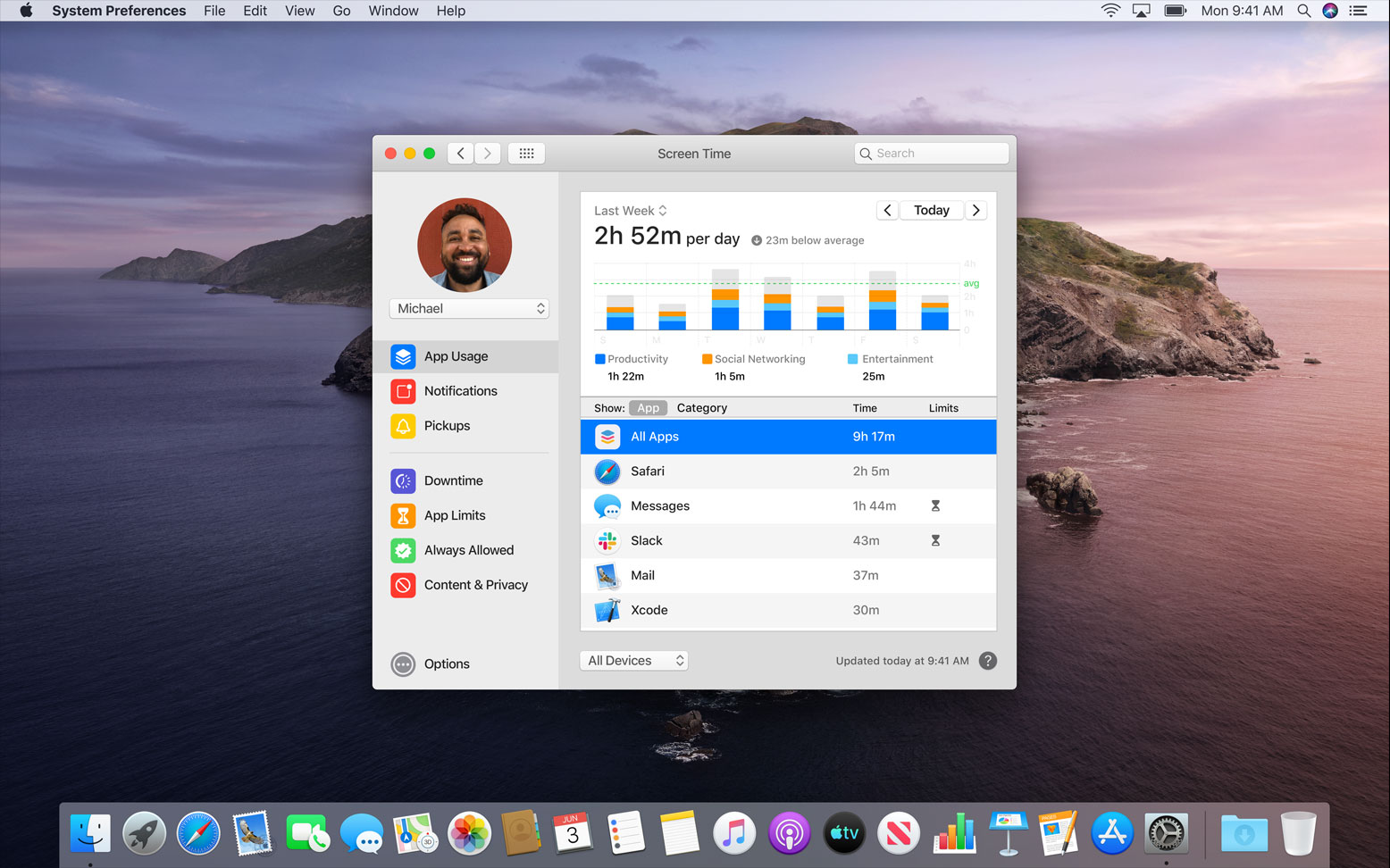
3. Check your battery health. The general condition of your battery may be poor. We previously wrote an article about that topic. You can check that article.
4. Try resetting the System Management Controller (SMC). Please read this.
5. You may check for excessive energy-consuming apps. /macos-mojave-for-ipad.html. You can easily see what apps are using battery & energy on your Mac. To do that, click the battery menu bar icon, find the “Apps Using Significant Energy” section.
6. You can also use Activity Monitor to figure out energy-consuming apps and processes. Open the Activity Monitor app (Applications / Utilities) and then click the Energy tab.
How to extend your battery life
1. Lower your display’s brightness. The biggest use of battery resources is your Mac’s screen. Adjust its brightness. Click the Apple menu > System Preferences > Display and click the Display tab and adjust the brightness slider. You can also check the box “Automatically adjust brightness”.
2. Disable Wi-Fi and Bluetooth if/when you do not use them. You can disable them by clicking their icons in the status bar.
3. Optimize your Energy Saver settings by going to the Apple menu > System Preferences > Energy Saver. Click the Battery tab. Optimizing these settings will help you extend your battery’s life.
Catalina Os For Mac
4. You may want to consider turning off visual effects and transparency in macOS. Here is how:
- Go to the Apple menu
- Click System Preferences
- Click Accessibility
- Click Display
- Click the Display tab
- And check the boxes for “Reduce Motion” and “Reduce Transparency”.
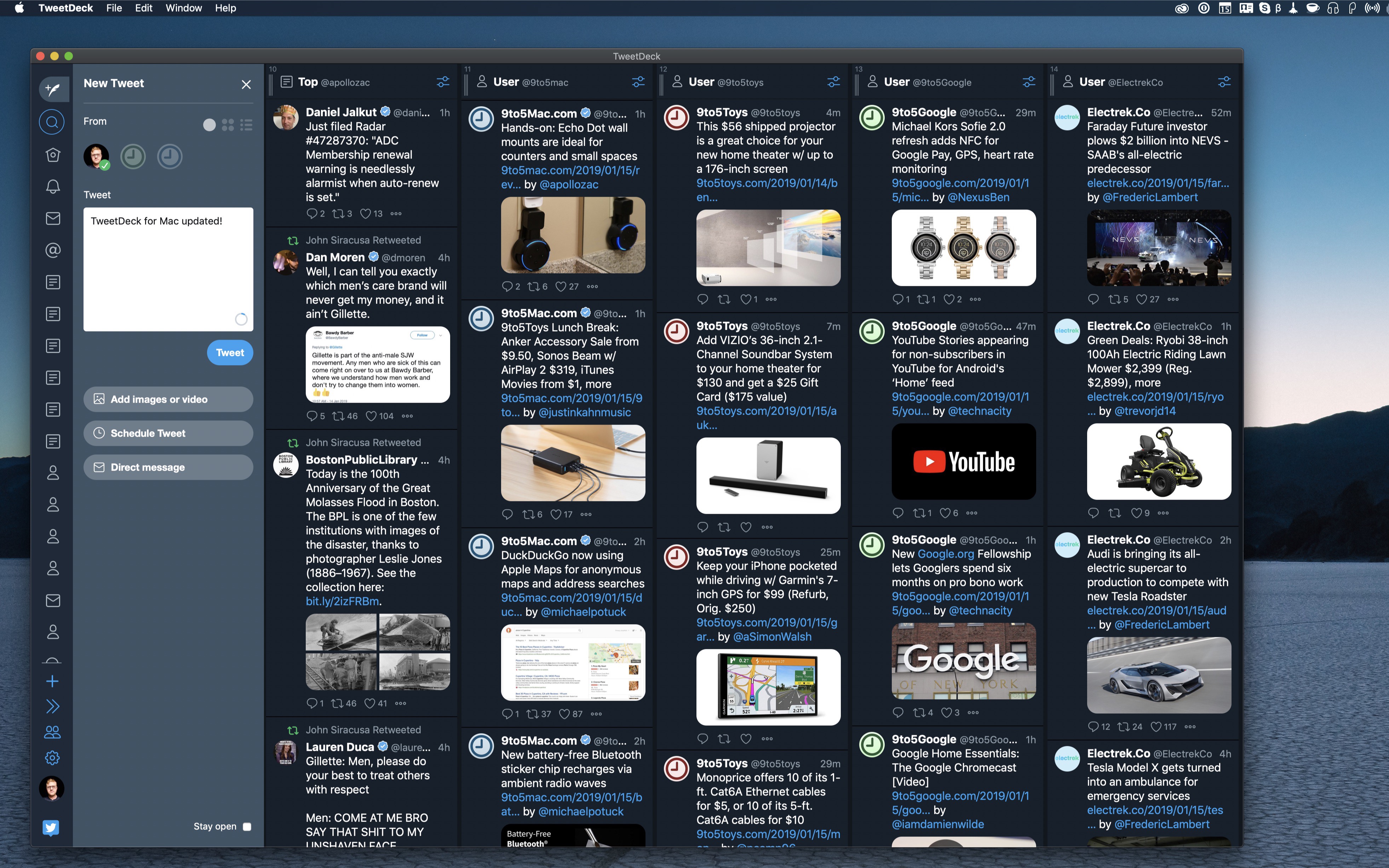
6. Quit apps when you are done with them. You can quit any apps by clicking its name (in the menu bar) and then click Quit App. For example, if you want to quit Safari, click Safari and then Quit Safari.
7. Disable unnecessary Location Services by going to the Apple menu > System Preferences > “Security & Privacy” > click the “Privacy” tab > “Location Services”. You may disable Location Services also. You will need to click the lock icon to make changes. You will have to enter your password.