Free Icons For Mac Yosemite
Mac OS X Yosemite Free Download: it is an amazing released for Mac users. Free download Mac OS X Yosemite with a direct official link at the bottom of this article. For more detail read an overview.
Mac OS X Yosemite Overview
Download all the mac os x icons you need. Choose between 7145 mac os x icons in both vector SVG and PNG format. Related icons include computer icons, pc icons, ray icons, laptop icons, apple icons. Jul 13, 2014 Yosemite Menu Bar for Rainmeter simulates MacOSX menu bar. It has menus with preset commands and menus that show applications shortcuts that you can easily customize. Start Menu - Rainmeter version of start menu. Applications - Menu with mostly used applications. Jun 28, 2013 - Explore michaelthegeek's board 'ICONS', followed by 425 people on Pinterest. See more ideas about Osx yosemite, Icon, Mac app store. The Dock in OS X releases prior to Mountain Lion included icons for the Documents and Applications folders. The Dock in Mountain Lion and Yosemite does not, at least not by default, show those folders. Having those folders on the Dock is convenient, and you should consider adding them to your Dock if they aren’t already there. Jan 19, 2017 Mac OS X Yosemite is an Apple Operating System with many enhancements and an eye-catching design. This free download is the standalone DMG disk image of OSx Yosemite. Mac OS X Yosemite Overview. Mac OSX Yosemite is the. Get free icons of Mac os in iOS, Material, Windows and other design styles for web, mobile, and graphic design projects. The free images are pixel perfect to fit your design and available in both png and vector. Download icons in all formats or edit them for your designs. As well, welcome to check new icons and popular icons.
Every time after a few interval developers introduce a new version for Mac user. This time the product which has been launched named as Mac OS X Yosemite. You can download it for your Mac system to perform your daily task. This window has also included Programming which could be useful for a programmer for their work. This Operating system comes up with latest features and sleek design with a new look. The desktop icons have also been changed and updated and besides this version has also got the most important features of Dock which help you in quickly launching of the new application. It also supports more than 40 languages and quickly swift from to another. It also has dictation to dictate languages. You can also Download Mac OS X El Capitan
Macos cursor for windows. In short, this is an awesome application with a beautiful interface and other extra features. It also has different Emoji style included in this windows. Also Download Niresh Mac OSX Yosemite
Read Complete Mac OS X Yosemite System Requirements
- total Ram size required is 2 GB
- 8GB free space on system Hard disk
- Intel processor p4
- Full name is Mac OS X Yosemite
- 83 GB is setup size
- Category: Operating system
- Compatibility: 32 and 64 bits
- Developer: OS X Yosemite
After Reading all the specification now what you are thinking if you are willing don’t waste your time and get this application by clicking on the Download Button below to free Download Mac OS X Yosemite.
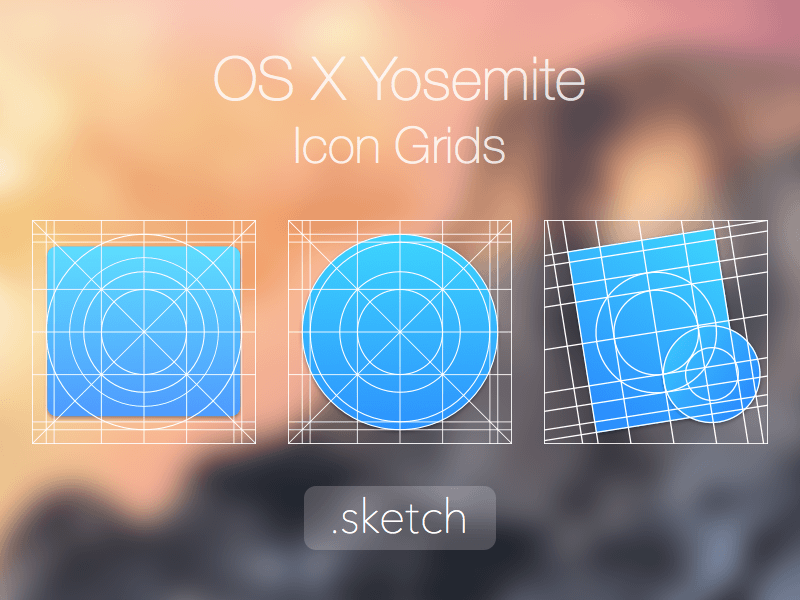
Disclaimer – Filescave does not Provide any crack, patches, serial numbers or keygen for Getintopc Mac OS X Yosemite Full version.
The Dock is a convenient way to get at oft-used icons. By default, the Dock comes stocked with icons that Apple thinks you’ll need most frequently, but you can customize it to contain any icons that you choose.
Adding Dock icons
You can customize your Dock with favorite applications, a document you update daily, or maybe a folder containing your favorite recipes. Use the Dock for anything you need quick access to.
Adding an application, file, or folder to the Dock is as easy as 1-2-3:
Open a Finder window that contains an application, a document file, or a folder you use frequently.
You can also drag an icon — including a hard drive icon — from the Desktop or any Finder window.
Click the item you want to add to the Dock.
In the figure, the TextEdit application is highlighted.
Drag the icon out of the Finder window and onto the Dock.
The icons to the left and right of the new icon magically part to make room for it. Note that the Dock item isn’t the actual item. That item remains wherever it was — in a window or on the Desktop. The icon you see in the Dock is a shortcut that opens the item. The icon on the Dock is actually an alias of the icon you dragged onto the Dock.
Furthermore, when you remove an icon from the Dock, as you find out how to do in a moment, you aren’t removing the actual application, document, or folder. You’re removing only its shortcut from the Dock.
Folder, disk, document, and URL icons must sit on the right side of the divider line in the Dock; Application icons must sit on the left side of it. That’s the rule: apps on the left; folders, disks, documents, and URLs on the right.
As long as you follow the rule, you can add several items to either side of the divider line at the same time by selecting them all and dragging the group to that side of the Dock. You can delete only one icon at a time from the Dock, however.
Adding a URL to the Dock works slightly differently. Here’s a quick way to add a URL to the Dock:
Open Safari, and go to the page with a URL that you want to save in the Dock.
Click the small icon that you find to the left of the URL in the address bar and drag it to the right side of the dividing line in the Dock.
Release the mouse button when the icon is right where you want it.
The icons in the Dock slide over and make room for your URL. From now on, when you click the URL icon that you moved to your Dock, Safari opens to that page.
If you open an icon that normally doesn’t appear in the Dock, and you want to keep its temporary icon in the Dock permanently, you have two ways to tell it to stick around after you quit the program:
Control-click (or click and hold) and choose Keep in Dock from the menu that pops up.
Drag the icon (for an application that’s currently open) off and then back to the Dock (or to a different position in the Dock) without letting go of the mouse button.
Free Icons For Mac Yosemite National Park
Removing an icon from the Dock
Removing an item from the Dock is as easy as 1-2-3 but without the 3:
Drag its icon off the Dock and onto the Desktop.
When you see the Remove bubble, release the icon (mouse button).
There is no Step 3.
You can also choose Remove from Dock in the item’s Dock menu to get it out of your Dock, but this way is way more fun.
Yosemite Mac Version
You can’t remove the icon of a program that’s currently running from the Dock by dragging it. Either wait until you quit the program or choose Remove from Dock in its Dock menu.
Get Yosemite For Mac
Also, note that by moving an icon off the Dock, you aren’t moving, deleting, or copying the item itself; you’re just removing its icon from the Dock. The item is unchanged. The icon is sort of like a library catalog card: Just because you remove the card from the card catalog doesn’t mean that the book is gone from the library.
The Dock in OS X releases prior to Mountain Lion included icons for the Documents and Applications folders. The Dock in Mountain Lion and Yosemite does not, at least not by default, show those folders. Having those folders on the Dock is convenient, and you should consider adding them to your Dock if they aren’t already there.
Mac Yosemite Iso
On the other hand, for those with Macs that once ran OS X 10.7 (Lion) or earlier versions and have since been upgraded to Yosemite, your Documents and Applications folders are still on your Yosemite Dock unless you removed them at some point.