Setup Launch.json For Macos
The system install of Python on macOS is not supported. On macOS, make sure the location of your VS Code installation is included in your PATH environment variable. See these setup instructions for more. Launch.json is the standard name for a file containing debugging configurations. These different configurations are fully. Using Clang in Visual Studio Code. In this tutorial, you configure Visual Studio Code on macOS to use the Clang/LLVM compiler and debugger. After configuring VS Code, you will compile and debug a simple C program in VS Code. The launch.json file is used to configure the debugger in Visual Studio Code. Visual Studio Code generates a launch.json with almost all of the required information. To get started with debugging you need to fill in the program field with the path to the executable you plan to debug. This must be specified for both the launch and attach (if you. For their descriptions, see launch.json attributes: Here are some optional attributes available to all launch configurations: preLaunchTask - to launch a task before the start of a debug session, set this attribute to the name of a task specified in tasks.json (in the workspace's.vscode folder).
You will need to create a debugger configuration file launch.json for your Express application. Click on the Run icon in the Activity Bar and then the Configure gear icon at the top of the Run view to create a default launch.json file. Select the Node.js environment by ensuring that the type property in configurations is set to 'node'. C# (pronounced 'c-sharp') is a great coding language that works across Mac and PC. Programmers use it to build a variety of software applications, especially in the Windows environment. Launch.json (debugger settings) ccppproperties.json (compiler path and IntelliSense settings) Add hello world source code file. In the File Explorer title bar, select New File and name the file helloworld.cpp. Paste in the following source code.
Install the Windows Subsystem for Linux
Before installing any Linux distributions on Windows, you must enable the 'Windows Subsystem for Linux' optional feature.
Open PowerShell as Administrator and run:
To only install WSL 1, you should now restart your machine and move on to Install your Linux distribution of choice, otherwise wait to restart and move on to update to WSL 2. Read more about Comparing WSL 2 and WSL 1.
Update to WSL 2
To update to WSL 2, you must meet the following criteria: /does-office-for-mac-2016-work-with-el-capitan.html.
Running Windows 10, updated to version 2004, Build 19041 or higher.
Check your Windows version by selecting the Windows logo key + R, type winver, select OK. (Or enter the
vercommand in Windows Command Prompt). Please update to the latest Windows version if your build is lower than 19041. Get Windows Update Assistant.
Enable the 'Virtual Machine Platform' optional component
Before installing WSL 2, you must enable the 'Virtual Machine Platform' optional feature.
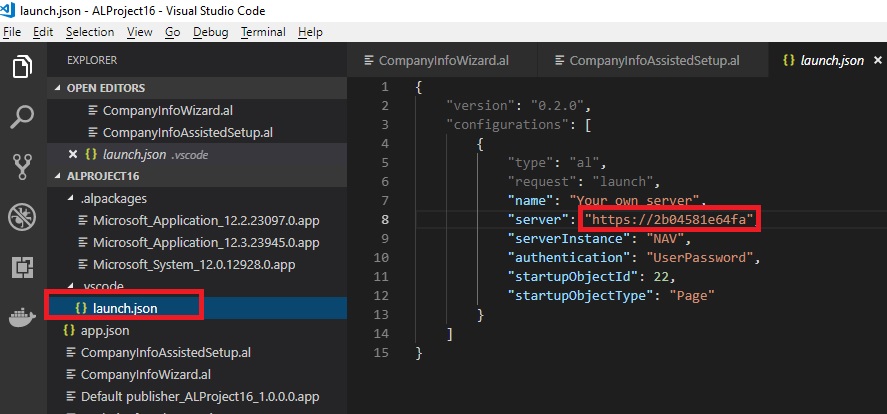
Open PowerShell as Administrator and run:
Restart your machine to complete the WSL install and update to WSL 2.
Set WSL 2 as your default version
Run the following command in PowerShell to set WSL 2 as the default version when installing a new Linux distribution:
You might see this message after running that command: WSL 2 requires an update to its kernel component. For information please visit https://aka.ms/wsl2kernel. Please follow the link (https://aka.ms/wsl2kernel) and install the MSI from that page on our documentation to install a Linux kernel on your machine for WSL 2 to use. Once you have the kernel installed, please run the command again and it should complete successfully without showing the message.
Note
The update from WSL 1 to WSL 2 may take several minutes to complete depending on the size of your targeted distribution. If you are running an older (legacy) installation of WSL 1 from Windows 10 Anniversary Update or Creators Update, you may encounter an update error. Follow these instructions to uninstall and remove any legacy distributions.
If wsl --set-default-version results as an invalid command, enter wsl --help. If the --set-default-version is not listed, it means that your OS doesn't support it and you need to update to version 2004, Build 19041 or higher.
Setup Launch.json For Macos Windows 10
Install your Linux distribution of choice
Open the Microsoft Store and select your favorite Linux distribution.
The following links will open the Microsoft store page for each distribution:
From the distribution's page, select 'Get'.
Set up a new distribution
The first time you launch a newly installed Linux distribution, a console window will open and you'll be asked to wait for a minute or two for files to de-compress and be stored on your PC. All future launches should take less than a second.
You will then need to create a user account and password for your new Linux distribution.
Set your distribution version to WSL 1 or WSL 2
You can check the WSL version assigned to each of the Linux distributions you have installed by opening the PowerShell command line and entering the command (only available in Windows Build 19041 or higher): wsl -l -v
To set a distribution to be backed by either version of WSL please run:
Setup Launch.json For Macos Pc
Make sure to replace <distribution name> with the actual name of your distribution and <versionNumber> with the number '1' or '2'. You can change back to WSL 1 at anytime by running the same command as above but replacing the '2' with a '1'.
Additionally, if you want to make WSL 2 your default architecture you can do so with this command:
This will set the version of any new distribution installed to WSL 2.
Troubleshooting installation
Below are related errors and suggested fixes. Refer to the WSL troubleshooting page for other common errors and their solutions.
Installation failed with error 0x80070003
- The Windows Subsystem for Linux only runs on your system drive (usually this is your
C:drive). Make sure that distributions are stored on your system drive: - Open Settings -> Storage -> More Storage Settings: Change where new content is saved
- The Windows Subsystem for Linux only runs on your system drive (usually this is your
WslRegisterDistribution failed with error 0x8007019e
- The Windows Subsystem for Linux optional component is not enabled:
- Open Control Panel -> Programs and Features -> Turn Windows Feature on or off -> Check Windows Subsystem for Linux or using the PowerShell cmdlet mentioned at the beginning of this article.
Installation failed with error 0x80070003 or error 0x80370102
- Please make sure that virtualization is enabled inside of your computer's BIOS. The instructions on how to do this will vary from computer to computer, and will most likely be under CPU related options.
Error when trying to upgrade:
Invalid command line option: wsl --set-version Ubuntu 2- Please make sure that you have the Windows Subsystem for Linux enabled, and that you're using Windows Build version 19041 or higher. To enable WSL run this command in a PowerShell prompt with admin privileges:
Enable-WindowsOptionalFeature -Online -FeatureName Microsoft-Windows-Subsystem-Linux. You can find the full WSL install instructions here.
- Please make sure that you have the Windows Subsystem for Linux enabled, and that you're using Windows Build version 19041 or higher. To enable WSL run this command in a PowerShell prompt with admin privileges:
Mobile device management for ios macos. The requested operation could not be completed due to a virtual disk system limitation. Virtual hard disk files must be uncompressed and unencrypted and must not be sparse.
- Please check WSL GitHub thread #4103 where this issue is being tracked for updated information.
The term 'wsl' is not recognized as the name of a cmdlet, function, script file, or operable program.
- Ensure that the Windows Subsystem for Linux Optional Component is installed. Additionally, if you are using an ARM64 device and running this command from PowerShell, you will receive this error. Instead run
wsl.exefrom PowerShell Core, or Command Prompt.
- Ensure that the Windows Subsystem for Linux Optional Component is installed. Additionally, if you are using an ARM64 device and running this command from PowerShell, you will receive this error. Instead run